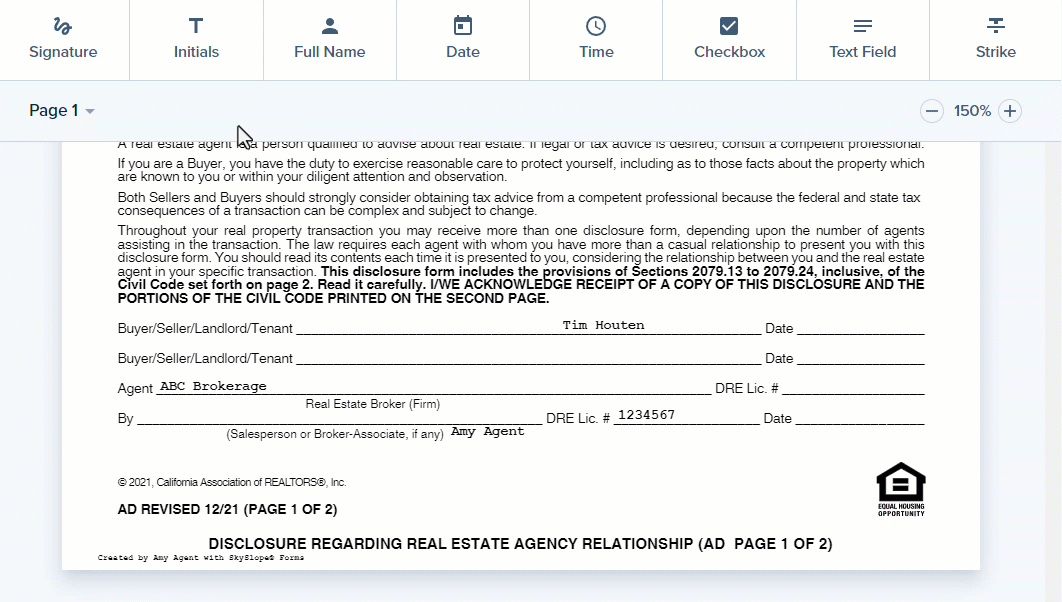We want you to be able to prepare envelopes in the best way possible. And the best way possible is the way that works for you. In this article, we'll go over all of the customizations available in DigiSign:
- Accessing DigiSign Preferences
- Signature Settings
- Date Format
- Block Selection Preferences
- Email Settings
- Auto-Reminders
Accessing DigiSign Preferences
To access your DigiSign preferences, start by logging into your account. Once in DigiSign, click on your name in the upper right corner and then select Preferences.
Once you've landed on the Preferences page, you can click on the various options to preview how that setting will work when creating an envelope.

Signature Settings
At the top, you can customize your signature settings. There are three options available:
- Signature Block Only: This setting is the default for all accounts. With this setting selected, only a signature block will be placed (after selecting Signature from the toolbar and clicking on the document).
- Include Date: With this option selected, a date will automatically be placed with any signature block added to the document. This saves you the step of having to separately add a date-signed block for each signature block.
- Include Date and Time: Similar to the option above, this option will automatically place a date-signed block and a time-signed block with any signature block added to the document.
Date Format
Using this setting, you can customize the format of the Date and Date & Time blocks. Use the radio buttons to select from one of the following three options:
- MM/DD/YYYY (default): The date will be presented as month/day/year.
- DD/MM/YYYY: The date will be presented as day/month/year.
- YYYY/MM/DD: The date will be presented as year/month/day.
.png)
Block Selection Preferences
You can customize DigiSign block placement to match your preferred workflow better. Take a look at the visuals below to learn about the two options available for block placement.
- Keep Block Type Selected (Default) - After selecting the block type and placing the block on your document, the block type will remain selected. You can immediately click on the document again to place another block of the same type. This allows you to place more blocks of the same type more quickly.
- Deselect Block Type - After selecting the block type and placing the block on your document, you will need to re-select your desired block type before clicking to place another block.
Email Settings
The settings in this section allow you to customize how completed envelopes are sent to the envelope recipients.
- Send Completed Document as Link (Default) - If you've selected this option, all envelope recipients will receive the All Signed email, which contains a link to click on and view all documents in the completed envelope.

- Send Completed Document as Link and Attachment- If you've selected this option, all envelope recipients will receive the All Signed email, which contains a link to click on and view all documents in the completed envelope, as well as an attached copy of the completed envelope as a PDF.
- Important notes:
- If the size of the envelope is over 25MB, the completed envelope document will NOT be attached.
- These settings apply to envelopes sent from SkySlope Forms as well.
- Important notes:

Auto-Reminders
This setting allows you to enable or disable automatic reminders for your DigiSign envelopes. If Auto-Reminders are disabled, you can manually send reminders to your signers when necessary. If Auto-Reminders are enabled, here is what you can expect:
- When Auto-Reminders Are Sent: We will automatically send envelope reminders to all signers, in the proper order, if they haven't completed signing within 24 hours after the envelope was sent.
- Individual Envelope Settings: No matter what your account settings are, you can also enable or disable Automatic Reminders on an envelope-by-envelope basis. When you are preparing your envelope, you can opt to either enable or disable it for that particular envelope.
- Details:
- We will only send one reminder per envelope, per recipient.
- If you manually send a reminder to a signer, we will not auto-send them another reminder.
- You can check the Envelope History to determine whether or not an auto-reminder has been sent.

That sums up the customizations available when creating DigiSign Envelopes! If you have any questions, don't hesitate to reach out to our 24/7 Support team!
Was this article helpful?
That’s Great!
Thank you for your feedback
Sorry! We couldn't be helpful
Thank you for your feedback
Feedback sent
We appreciate your effort and will try to fix the article