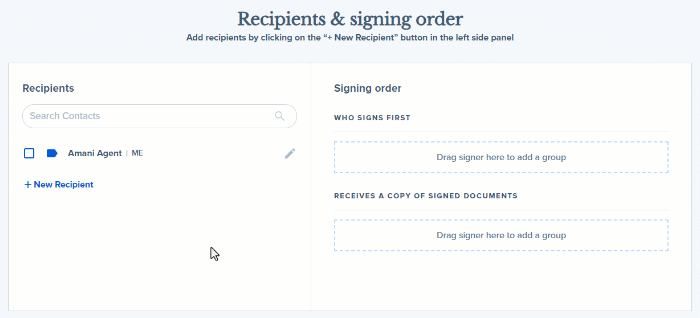This collection of tips and tricks, curated by our Support and Customer Success teams, will take you from starting line to executed contract! ?
Select Multiple Blocks
You can select and edit or move multiple blocks at once to make changes quickly!
For example, simply use your cursor to click, hold and drag to select multiple blocks. Then move the selected blocks to the proper place on the document:
Or click, hold and drag to select 2 blocks, and then change who is assigned to those blocks:

Copy & Paste Blocks
The ability to select and duplicate blocks is by far one of the greatest time-savers in DigiSign. After you've placed a block (or multiple blocks), you can select the block(s) and then click Copy and Paste to duplicate the selected block(s)!
Note: You can also use keyboard shortcuts to copy (CTRL/CMND + C) and paste (CTRL/CMND + V) blocks!
Draw Your Own Signature
Did you know you can draw your own signature when signing DigiSign documents? If you'd prefer, click on the Draw tab, rather than selecting one of the available signature fonts. Then draw your own signature and initials!
Save Your Signature
As the envelope sender, you can save your signature in DigiSign! This means you can jump right into signing, without having to select or draw your signature in each envelope. It even works when you draw your own signature!
Note: This feature is currently only available for the person preparing and sending the envelope.

Make a Correction After Sending
Everyone makes mistakes. The good news? With DigiSign, they're easy to fix. As long as you don't need to make a change to the form itself, you can correct your DigiSign envelope to add or remove signers, add or remove documents, move or replace signature/initial blocks, or even add text with text boxes!
Click here to learn all about correcting DigiSign envelopes.
Customize Your User Preferences
We want you to use DigiSign the way it works best for you. Under your Preferences, you can customize your signature and block type selection preferences and also choose whether to send completed documents as links or attachments. Once logged into DigiSign, click on your name in the upper-right and then select Preferences. You can even click on the various options for a preview of how that preference would work!

Search for Recipients
Use the contact search to quickly add a previously-used recipient, rather than repeatedly typing their name and email address.
Create Time-Saving Templates
If you have a tedious form, such as a seller's disclosure, that takes a long time to prepare, create a reusable DigiSign Template. Instead of repeatedly preparing signatures and initials for a complex form every time you have to send it, prepare it just once in a template! Then, apply your prepared template to your new forms and it'll automatically place all of the signature and date blocks right onto your form!
Click here to learn how to create your own custom DigiSign Templates.

Was this article helpful?
That’s Great!
Thank you for your feedback
Sorry! We couldn't be helpful
Thank you for your feedback
Feedback sent
We appreciate your effort and will try to fix the article