After you've filled out your contracts in SkySlope Forms, sending them out for signatures only takes a few minutes. Forms imported from your Association/MLS Library will be pre-populated with signature and initial blocks, so all you need to do is give them a once-over, and click Send. Take a look at the video below to learn all about preparing and sending envelopes from SkySlope Forms.
VISUAL GUIDE
STEP-BY-STEP GUIDE
Fill Forms
- Open your SkySlope Forms file or create a new file if you haven't done so yet.
-
If you haven't added your forms yet, click Add Forms. Then, search for and add the forms you need to your file.
Other ways to add forms:
- Click Upload Document to upload a PDF that is saved on your computer.
- Click Apply Template to add a saved Forms Template. Learn more about Forms Templates. - Once you have added all of the forms you want to send for e-signature, select the forms. Then click Fill and Send.
- After clicking Fill and Send, you will be taken to the form-filling page.
Many details on your forms will be auto-filled with data from your Forms file, such as contact names and property details. Continue to fill out your forms.
Helpful tips:
- Use the left column to re-order the documents. The order here is the order in which the documents will be signed.
to re-order the documents. The order here is the order in which the documents will be signed.
- Click the paint bucket icon from the toolbar to access additional tools, such as highlight, strikethrough and text box.
from the toolbar to access additional tools, such as highlight, strikethrough and text box.
- Use the zoom options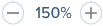 to zoom in or out.
to zoom in or out. - When you are done, click Prepare Signature.
Send Forms for Signature
- Now, you'll be taken into DigiSign! Your first step will be to name your envelope and select Signer Actions.
- Needs to Sign: This person will be required to sign the envelope and you won't be able to send the envelope without assigning them at least one block.
- Receives a Copy: This person will not be required to sign the envelope, but will be emailed a copy of the envelope once it's completed.
- No Action: This person will not be required to sign the envelope and will not be sent a copy of the completed envelope. - After adding all signers, click Next.
- Now, it's time to prepare the envelope for signatures. If you added a form directly from a SkySlope Forms library, any signature, initial and date blocks (etc.) will automatically be added for you! If you uploaded a document and added it to this envelope, you must manually place any signature/initial blocks.
Helpful Tips:
- You can use the drop-down menus above the document preview window to jump from document to document and page to page.
- Navigate to your DigiSign Preferences to customize your settings to best match your preferred workflow. Learn more about DigiSign Preferences. - In the left column, you can use the Actions Menu icon
 to make changes to your recipients or your outgoing message.
to make changes to your recipients or your outgoing message. - Once you have completed preparing the forms for e-signature, click Send.
- After clicking Send, you can customize your email subject line and message that will be included with the email invitation to sign.
- Finally, click Send for Signatures, and off it goes! ?
Ready for more? Sign up for our "on your time" SkySlope Forms training!
Was this article helpful?
That’s Great!
Thank you for your feedback
Sorry! We couldn't be helpful
Thank you for your feedback
Feedback sent
We appreciate your effort and will try to fix the article
