Sometimes, we make mistakes. People change their minds and decide to re-list, or they decide they do really, really want that house. In SkySlope, we've tried to make it as easy as possible to backtrack and reactivate files that have been canceled or closed. There are different steps to be taken to reactivate a file depending on the status of the file.
Note: There are limitations at the account level that determine who can reactivate files in SkySlope. Files can only be reactivated by Admins or Brokers - not by Agents or TCs. Each process listed below has a note about which account types can or cannot perform that function.
Let's get started!
Listing Files
There may be different reasons that a Listing file needs to be reactivated. If the Listing file was withdrawn on accident, or if the sellers decided to re-list their property, you may need to bring a Listing file back to Active after it's been canceled. The process for reactivating the file depends on the current status of the file.
We're going to look at how to reactivate files based on their status.

A Listing will have a Canceled/Pending status if it's canceled by the Agent, or if an Admin/Broker cancels it but doesn't opt for it to be Fully Canceled. Before it can be reactivated, we need to approve the cancellation.
To reactivate a Canceled/Pending Listing:
1. Open the file from the search bar on the home page, or from Manage Listings
2. Go to the Checklist tab
3. Click on Approve Cancellation
4. Click on the brokerage logo to go back to the home page
5. Click on Canceled Contracts
6. Scroll to the bottom to find the Canceled Listings section
7. Search for the address and click on Reactivate File
Once you've clicked on Reactivate File, the Listing file will then be accessible within the Manage Listings section of SkySlope.
*This process can only be done by an Admin/Broker.

A Listing will have a Fully Canceled status if it was canceled by the Agent and then approved by the Admin/Broker, or if the Admin/Broker canceled the file and opted for it to be Fully Canceled.
To reactivate a Fully Canceled Listing:
1. Click on the brokerage logo to get to the SkySlope home page
2. From the home page, click on Canceled Contracts
3. Scroll to the bottom to find the Canceled Listings section
4. Search for the address and click on Reactivate File
Once you've clicked on Reactivate File, the Listing file will then be accessible within the Manage Listings section of SkySlope.
*This process can only be done by an Admin/Broker.

The Listing file may have a Pending status if the Listing went under contract. If a Listing went under contract, but that deal fell through, you may need to first cancel the Transaction before you can reactivate the Listing.
To cancel a Transaction and reactivate a Listing:
1. Click on the brokerage logo to get to the SkySlope home page
2. From the home page, click on Manage Transactions
3. Use the search bar to search for the address of the Transaction
4. Once the Transaction file is singled-out, click on the Cancellation icon on the right side of the page to cancel the Transaction
5. Fill out the pop-up window to explain why you're canceling the Transaction, and click Submit
6. IMPORTANT: In the next pop-up window, you will be asked if you want to reactivate your listing. Click YES.
If you accidentally click on NO when asked if you want to reactivate the Listing, have no fear. Go into Canceled Contracts from the home page, and search for the address. Then click on the button that says Reactivate Listing.
Once you've done this, the Transaction will be canceled and the Listing will return to the Manage Listings section.
*This action can be done by an Agent or an Admin/Broker.
Transaction Files
Just like Listing files, there are several reasons you may need to bring a Transaction file back to life. If a buyer backs out and then reinstates their offer, or if a file was accidentally canceled, you may need to bring it back to Pending from a Canceled status. The process for reactivating the file depends on the current status of the file.
We're going to look at how to reactivate files based on their status.

A Transaction will have a Canceled/Pending status if it's canceled by the Agent, or if an Admin/Broker cancels it but doesn't opt for it to be fully canceled. Before it can be reactivated, we need to approve the cancellation.
To reactivate a Canceled/Pending Transaction:
1. Open the file from the search bar on the home page, or from Manage Transactions
2. Go to the Checklist tab
3. Click on Approve Cancellation
4. Click on the brokerage logo to go back to the home page
5. Click on Canceled Contracts
6. Search for the address and click on Reactivate File
If you don't see a Reactivate File button, that likely means a couple more steps need to be taken to reactivate your file. Please reach out to SkySlope Support.
Once you've reactivated the file, the Transaction file will be accessible in the Manage Transactions section of SkySlope.
*This process can only be done by an Admin/Broker.

A Transaction will have a Fully Canceled status if it was canceled by the Agent and then approved by the Admin/Broker, or if the Admin/Broker canceled the file and opted for it to be Fully Canceled.
To reactivate a Fully Canceled Transaction:
1. Click on the brokerage logo to get to the SkySlope home page
2. From the home page, click on Canceled Contracts
3. Search for the address and click on Reactivate File
Once you've clicked on Reactivate File, the Transaction file will then be accessible within the Manage Transactions section of SkySlope.
*This process can only be done by an Admin/Broker.

A Transaction will have a Closed status after it has been marked as Closed by an Admin/Broker. One reason you may need to reactivate a Closed file is to update information within the file, such as the sale price or closing date; that information can't be changed once the file is closed. To reactivate a Closed file, we must first archive the file.
To reactivate a Closed Transaction:
1. Click on the brokerage logo to get to the SkySlope home page
2. From the home page, click on Manage Transactions
3. Use the search bar to search for the address of the Transaction
4. Once the Transaction file is singled-out, click on the zipper icon on the right side of the page to archive the Transaction
5. Now, click on the brokerage logo to go back to the home page
6. From the home page, click on the icon labeled Access Archives.
7. Once in the Archives, search for the file to single it out.
8. Click on Reactivate file.
Once you've done that, the Transaction file will then be accessible within the Manage Transactions section of SkySlope.
*This process can only be done by an Admin/Broker.
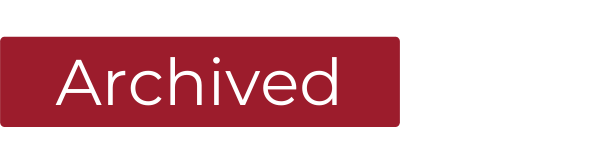
Similar to a Closed Transaction, you may need to reactivate an Archived Transaction to update some of the information within the file. Reactivating an Archived file is pretty straight-forward.
To reactivate an Archived Transaction:
1. Click on the brokerage logo to get to the SkySlope home page
2. From the home page, click on the icon labeled Access Archives.
3. Once in the Archives, search for the file to single it out.
4. Click on Reactivate file.
Once you've done that, the Transaction file will then be accessible within the Manage Transactions section of SkySlope.
*This process can only be done by an Admin/Broker.
That should pretty much answer any questions you have about reactivating files, but if we've left any stones unturned, please don't hesitate to reach out to our Support team! We're here 24/7 and happy to answer any questions you have!
Was this article helpful?
That’s Great!
Thank you for your feedback
Sorry! We couldn't be helpful
Thank you for your feedback
Feedback sent
We appreciate your effort and will try to fix the article
