.png)
We have carefully curated our products with you - the real estate agent - in mind. What does that mean? Managing your forms and offers alongside your SkySlope transaction will allow for the smoothest transaction from start to finish. In this guide, we'll review how to get the most out of the SkySlope Suite, Forms and Offers integration.
Overview
To get the most out of the integration, it's essential to enter your files in a certain order. Additionally, the process will vary depending on which side of the deal you're on. We will break it down for both the Listing Agent and the Buyer Agent.
At a high level, this is the order in which you will complete your tasks:
Listing Agent |
Buyer's Agent |
 |
.png) |
⏰ Unless you have already closed escrow and are just now getting started with SkySlope, you won't complete these tasks all at once. The tasks listed here will guide you through how to make the most out of SkySlope throughout the whole lifecycle of your transaction — from creating your listing to accepting an offer or making an offer that gets accepted. You will likely want to return to this guide in the future.
Let's get started! Select your role to move forward.
 |
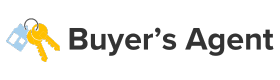 |
Listing Agent
From here on out, as we outline the process, we'll focus on the steps you'll follow depending on your role. As the Listing Agent, follow the steps outlined below. Click here to jump to Buyer's Agent. ⬇️
Step 1: Create Your Forms File
First things first, whether you are representing a seller/landlord or a purchaser/tenant, you must start by creating your Forms file. It's essential that you create your Forms file before creating your Listing or Transaction file in SkySlope to be able to link the two files. A Forms file can't be linked to a SkySlope Suite file the Suite file is created first. Why do the files need to be linked? We'll go over that in just a bit.
Follow these steps to create your SkySlope Forms file:
- Using the Apps menu
 , navigate to SkySlope Forms.
, navigate to SkySlope Forms. - Click Create New File.
- Provide the details for your file, such as client information and file name.
- Click Create to create your file.
Click here for a visual demo of creating a file in SkySlope Forms.
Once you've created your file, you can add and prepare your selected forms. If you need to do that now, feel free! If not, you can proceed to the next step.
Step 2: Post to the MLS
- Log into the MLS using your username and password.
- Locate the Add/Edit and complete the required fields, along with any additional information requested by your association.
- Once the MLS Listing is live, this will enable the "Make an Offer using SkySlope Offers" button on the MLS.

Step 3: Offers File Automatically Created
Once your listing goes live on the MLS, a coordinating file will automatically be created in SkySlope Offers. Once this happens, you're ready to start receiving and comparing offers on your listing!
- Any Buyer's Agent who sees the Make an Offer button on your listing can submit an offer.
- Once an offer has been submitted, you will be notified via email.
- Navigate to SkySlope Offers to review and compare offers.
Step 4: Create Your Listing File in SkySlope Suite
Now that your forms are prepared and your listing is active on the MLS, you're ready to prepare your SkySlope Suite file! This is how you will submit executed documents to be reviewed by your brokerage.
When you create your SkySlope Suite file, you will have the option to link it to your Forms file, which will allow all of your fully signed documents to be automatically transferred from your Forms file to your Listing file.
- Using the Apps menu
 , navigate to SkySlope.
, navigate to SkySlope. - On the SkySlope home page, click Create Listing.
- First, you will be prompted to provide the address using one of two options: Forms or Address Lookup. You must select Forms to link your two files.
- After selecting Forms, you will see a list of your Forms files. Select the applicable file. - After selecting your Forms file, you will proceed to enter your file details, such as important dates and contacts.
- Finally, you will arrive at your Checklist, which is the list of documents you are required to submit to your brokerage.
Learn more about creating SkySlope files using Forms data.
![]() Once you have created your SkySlope Suite file and linked it to your SkySlope Forms file, all fully signed documents will automatically be transferred into the document tab within the SkySlope file (even the docs that were signed before you created your SkySlope file).
Once you have created your SkySlope Suite file and linked it to your SkySlope Forms file, all fully signed documents will automatically be transferred into the document tab within the SkySlope file (even the docs that were signed before you created your SkySlope file).
Now that you have your fully signed documents, you're ready to move on to the next step, submitting them for review!
Step 5: Submit Docs to the Checklist
Now that you've completed the first two steps (creating your Forms file and your SkySlope Suite file), you have probably arrived at your file's Checklist. Similar to how it sounds, your Checklist is a list of forms that are required by your brokerage. You might see items such as a listing agreement, disclosures and addenda. Once those documents have been fully signed with Forms, they'll be automatically transferred into your SkySlope file so that you can easily attach them to your Checklist!
Here's a closer look at the process from start to finish:

Follow these steps to attach documents to your Checklist:
- Using the Apps menu
 , navigate to SkySlope.
, navigate to SkySlope. - Use the search bar to open your file.
- Once in your file, navigate to the Checklist tab. Here, you will see your list of Required and If Applicable documents.
- Locate a line item on the Checklist where you'd like to attach a document. Then click Attach.
- You will now be taken to a list of available documents in your file. Locate the document you want to submit for review and click Assign.
- Any signed documents from Forms will have automatically been transferred over. If you don't see the document you're looking for on the available list, it may already be attached to the Checklist. - That document is now attached to the Checklist!
Learn more about attaching documents to the Checklist.
After submitting documents to your Checklist for review, it's up to your admin/broker to review them. When you first submit the docs, the status will show In Review. Once reviewed, the status may change to Completed or Incomplete, with a note about any necessary changes.
Step 6: Accept an Offer
SkySlope Offers was created to streamline the process of comparing multiple offers, making it easier to help your clients select the offer that's best for them.

After you've reviewed the offers with your clients and you're ready to accept an offer, follow these steps:
- Log in and navigate to SkySlope Offers.
- From the Offers Dashboard, click to open your file.
- From the list of offers for that property, locate the offer you'd like to accept. Then click Accept on the right side of the screen.
- You may be asked to provide the sellers' names and email addresses if they have not yet been provided.
- Next, we'll begin preparing the final contract, using DigiSign!
- Ensure all of the appropriate signers have been added.
- Then click Next. - Once you land in DigiSign, you can quickly add any necessary signatures and initials. Learn more about preparing envelopes with DigiSign.
- Click Send to send the documents for signatures.
- Once sent, each recipient will be emailed an invitation to sign the document. You will be notified via email once the envelope is complete!
Want to learn more about SkySlope Offers? Check out these resources:
Step 7: Convert Your Listing File
Once you accept an offer, you will convert your SkySlope Listing into a Transaction. This will make the Transaction side of the Checklist available, allowing you to submit the executed contract and other closing documents to your brokerage.
Follow these steps to convert your Listing:
- Using the Apps menu
 , navigate to SkySlope.
, navigate to SkySlope. - Use the search bar to open your file.
- Once in your file, navigate to the Checklist tab.
- Click on Accepted Contract.
- If this button isn't available for you yet, you likely still have Required items on your Checklist. Those items must be submitted before you can convert. - After clicking Accepted Contract, you will be prompted to enter information pertaining to the sale, such as the purchase price, closing date and buyer names.
Learn more about converting your Listing into a Transaction.
If you have any questions about managing your Listing files in SkySlope Suite, SkySlope Forms or SkySlope Offers, please reach out to our 24/7 Support team!
Buyer's Agent
As the Buyer's Agent, you can make the most of our integrations when following the steps outlined below, starting with how you submit your offer!
Step One: Submit an Offer Using SkySlope Offer’s Link via the MLS
- When viewing Listings on the MLS, keep an eye out for this button. When you click Make an Offer with SkySlope Offers, you'll be guided through our Submit/Write an Offer workflow.

- On the first screen, you will have the option to choose how you'll prepare your offer.
- Upload a Signed Offer: If you already have a signed offer, select this option. Then you can upload your signed document.
- Write a New Offer: If you haven't prepared your offer yet, you can select this option. From here, you'll be taken to SkySlope Forms, where you can prepare your offer form and send it out for signatures!
Learn more about writing an offer with SkySlope Offers.
- Once you click Submit Offer, your offer will be sent to the Listing Agent!
Step Two: Manage Your Submitted Offer
SkySlope Offers was created with both agents in mind. After your offer has been submitted, you can return to SkySlope Offers to manage your file. Within Offers, you can:
- Track all offers submitted for each individual client.
- Review each offer's current status.
- Access the Activity Log to review actions taken on each offers.
- Respond to a counter offer from the Listing Agent.
When your offer is marked as Accepted, Declined or Countered in SkySlope Offers, you will be notified via email!
Learn about managing offers via the Buyer Agent Dashboard.
Step Three: Prepare Your SkySlope Forms File
Depending on how you prepared and submitted your offer, there will be different steps to take to prepare your Forms file.
If you selected Write a New Offer... then your Forms file was already created when you prepared your offer doc in SkySlope Forms!
- Using the Apps menu
 , navigate to SkySlope Forms.
, navigate to SkySlope Forms. - From the Forms Dashboard, you will see a list of your Forms file. Click to open your file.
- Continue to add any forms that you need to have signed, and then send them out for signatures!
If you selected Upload a Signed Offer... then you will still need to create your Forms file. Follow the steps below:
- Using the Apps menu
 , navigate to SkySlope Forms.
, navigate to SkySlope Forms. - Click Create New File.
- Provide the details for your file, such as client information and file name.
- Click Create to create your file.
Click here for a visual demo of creating a file in SkySlope Forms.
Once you've created your file, you can add and prepare your selected forms. If you need to do that now, feel free! If not, you can proceed to the next step.
Step Four: Create Your Transaction File in SkySlope Suite
Congrats on your accepted offer! ? Once you have an accepted offer, it's time to start submitting executed documents to your brokerage for review.
When you create your SkySlope Suite file, you will have the option to link it to your Forms file, which will allow all of your fully signed documents to be automatically transferred from your Forms file to your Transaction file.
- Using the Apps menu
 , navigate to SkySlope.
, navigate to SkySlope. - On the SkySlope home page, click Create Transaction.
- First, you will be prompted to provide the address using one of two options: Forms or Address Lookup. You must select Forms to link your two files.
- After selecting Forms, you will see a list of your Forms files. Select the applicable file. - After selecting your Forms file, you will proceed to enter your file details, such as important dates, contacts and commission details.
- Finally, you will arrive at your Checklist, which is the list of documents you are required to submit to your brokerage.
Learn more about creating SkySlope files using Forms data.
![]() Once you have created your SkySlope Suite file and linked it to your SkySlope Forms file, all fully signed documents will automatically be transferred into the document tab within the SkySlope file (even the docs that were signed before you created your SkySlope file).
Once you have created your SkySlope Suite file and linked it to your SkySlope Forms file, all fully signed documents will automatically be transferred into the document tab within the SkySlope file (even the docs that were signed before you created your SkySlope file).
Now that you have your fully signed documents, you're ready to move on to the next step, submitting them for review!
Step 5: Submit Docs to the Checklist
Similar to how it sounds, your Checklist is a list of forms that are required by your brokerage. You might see items such as a purchase agreement, disclosures and addenda. Once those documents have been fully signed with Forms, they'll be automatically transferred into your SkySlope file so that you can easily attach them to your Checklist!
Here's a closer look at the process from start to finish:

Follow these steps to attach documents to your Checklist:
- Using the Apps menu
 , navigate to SkySlope.
, navigate to SkySlope. - Use the search bar to open your file.
- Once in your file, navigate to the Checklist tab. Here, you will see your list of Required and If Applicable documents.
- Locate a line item on the Checklist where you'd like to attach a document. Then click Attach.
- You will now be taken to a list of available documents in your file. Locate the document you want to submit for review and click Assign.
- Any signed documents from Forms will have automatically been transferred over. If you don't see the document you're looking for on the available list, it may already be attached to the Checklist. - That document is now attached to the Checklist!
Learn more about attaching documents to the Checklist.
After submitting documents to your Checklist for review, it's up to your admin/broker to review them. When you first submit the docs, the status will show In Review. Once reviewed, the status may change to Completed or Incomplete, with a note about any necessary changes.
We hope this guide has helped you understand how to get the most out of SkySlope. If you have any questions about using SkySlope Forms, SkySlope Offers or SkySlope Suite, please reach out to our 24/7 Support team!
Was this article helpful?
That’s Great!
Thank you for your feedback
Sorry! We couldn't be helpful
Thank you for your feedback
Feedback sent
We appreciate your effort and will try to fix the article


