NOTE: This article covers the legacy Create Listing flow. If your brokerage has opted into the newest version, you can create a listing with Skye! Check out this article to learn more.
If you are working with your client to sell their home, one of the first things you need to do in SkySlope is create your Listing file. Let's get started!
VISUAL GUIDE
STEP-BY-STEP GUIDE
1. From the home page, click on Create Listing.
Now, you will be able to search for your property's address in the Search for Address window. Thanks to a recent update, creating your Listing is now easier than ever before. Begin typing into the Address field, and you will see search results powered by Google. As search results come up, click on the best match for your property.

Important: If this is not the screen you see after clicking on Create Listing, please check out this article to learn how to create a Listing with Skye!
SUPPORT TIP
If a correct match doesn't populate, or the property is a land listing that may not yet be "searchable", click the X in the upper-right corner of the Search for Address window to enter the address manually.2. After clicking on the MLS search result, you'll be taken to the Listing Tab. On this tab, the required information is listed with the red asterisk (*). Based on the information we are able to find, some of this information may already be filled out for you. Complete the required information, and then click on Next in the lower right corner.


SUPPORT TIP
Don't have a year built? Enter "0000". Also, if your Listing Expiration Date or List Price ever change, you can always come back to this page and update your information. Click here to learn how.
3. After clicking on Next, the Contacts Tab will populate.

There are three available contacts in a Listing file, but only one is required: the Seller/Landlord. Fill out the required Seller/Landlord info. Then click on Save. If there are two sellers, the second seller can be added by clicking on +Add Seller after the first one is saved. After saving the contact(s), click Submit to move forward.
SUPPORT TIP
Add your client's email address. Even though that field isn't required, it will save a step later in DigiSign! Work smarter, not harder!
PRO TIP
Use the Search Contacts field to fill in names of people who have already been added into your SkySlope files:
4. After completing the Contacts Tab, the Checklist Tab is next. The Checklist is the core of your SkySlope file. This is where documents are submitted for admin/broker review.

What is a Checklist? Your Checklist is the core of your SkySlope file. It's a list of required documents, created by your broker, based on the file type. The required documents need to be uploaded and attached to the Checklist in order for the file to be seen as complete and ready to accept an offer.
Here's an example of a Listing Checklist:
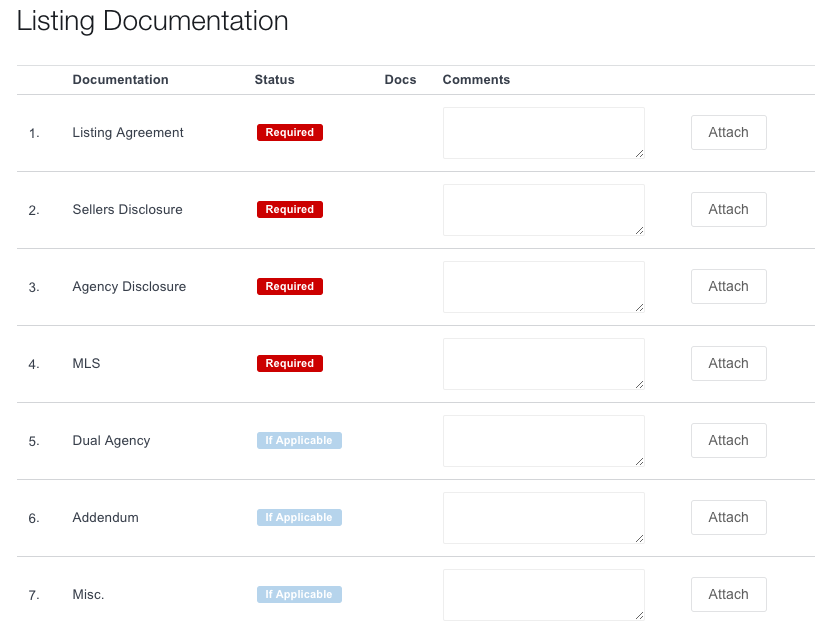
Not sure how to attach documents? Click here to learn how.
Documents that are marked If Applicable only need to be uploaded if the particular document is relevant to the file you're creating. For example, a Lead-Based Paint Disclosure may be marked as If Applicable, and would only need to be uploaded if the house was built pre-1978.
Document Tab

The Document tab is the section of a property file where all documents are housed. This is a great place to store documents that are related to the file, but not listed on the Checklist. The Document tab can be used to forward documents to DigiSign, break-down large PDF packets into individual documents, and even send emails.
Log Tab

The Log is where all action taken within a file is stored for compliance purposes. Whenever a change is made, a document is uploaded/unattached, or an email is sent from the file, that action is recorded on the Log.
Tasks Tab

When using Tasks within SkySlope, all tasks assigned to a specific property file can be viewed and managed on the Tasks tab of that file. New tasks and email reminders can be added to help you stay on top of your deals.
If you have any other questions about creating a Listing, don't hesitate to contact our 24/7 Support Team! We are available by phone at 800.507.4117, send an email over to [email protected] or start live chat with us at support.skyslope.com! Happy SkySloping!
Was this article helpful?
That’s Great!
Thank you for your feedback
Sorry! We couldn't be helpful
Thank you for your feedback
Feedback sent
We appreciate your effort and will try to fix the article


