Here are some tips and best practices from our Support team to help you organize your account and close your deals more easily in SkySlope.
Working Docs Organization Tips
Click below to jump to a section!
Creating Folders
Create folders in Working Docs to organize documents not ready to be added to SkySlope files. Simply click + Add Folder, give your folder a name, and move your documents into that folder.
Learn more about Working Docs.

Deleting Documents in Working Docs
Delete unnecessary documents to reduce clutter.
Note: This isn't available in property files. Click here to learn how to move property file documents into the Trash folder.

Renaming Documents for Easy Recognition
Tip: This works in property files too!

Property File Organization Tips
Click below to jump to a section!
- Moving documents to the Trash folder
- Using columns to sort by name or date
- How to hover to preview documents
- Canceling/Withdrawing files to reduce clutter
Move Documents into the Trash Folder
Move unnecessary documents into the Trash folder to reduce clutter.

Use Column Headers to Sort
Use the Document Name, Date Uploaded, and Number of Views column headers to view documents in certain order.
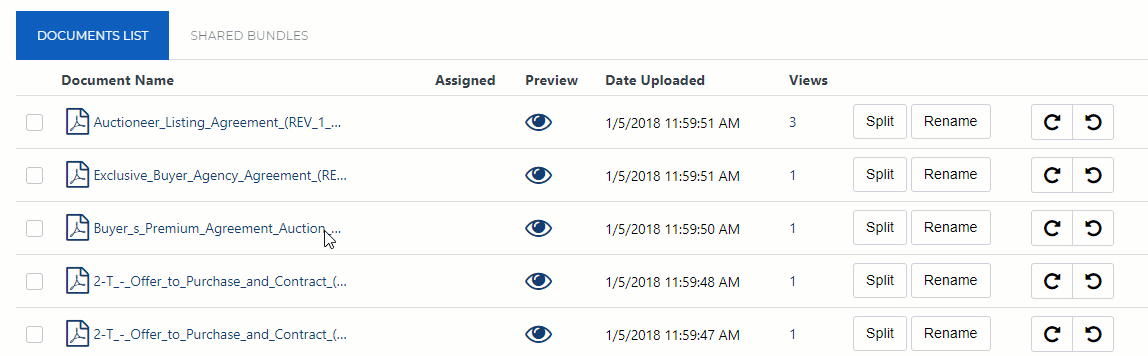
Hover to Preview Documents
Hover over the eye icon to preview the icon to eliminate dozens of open tabs.

Cancel and Withdraw Files
Withdraw Listing files and cancel Transaction files to keep your account up-to-date.
Withdraw Listing:

Cancel Transaction:

Have a specific area of SkySlope you need help getting organized? Reach out to our Support Team! We're available 24/7 at support.skyslope.com.
Was this article helpful?
That’s Great!
Thank you for your feedback
Sorry! We couldn't be helpful
Thank you for your feedback
Feedback sent
We appreciate your effort and will try to fix the article
