
As Broker Edition customers, Admins and Brokers can customize and manage an entire collection of Brokerage Forms Templates that they can share across various regions and groups. Take a look below to learn how to create and manage Brokerage Templates!
In this article, we'll review:
- Enabling the Template Manager Permission
- Accessing Brokerage Templates
- Creating Brokerage Templates
- Editing Brokerage Templates
- Editing Access to a Brokerage Template
- Removing Brokerage Templates
- Using Brokerage Templates
Enabling the Template Manager Permission
- Log into SkySlope Forms, and then click on your name in the upper right corner.
- Select Brokerage Management.
- You'll be taken to the People tab. Locate the individual you'd like to grant access to.
- Then click the Menu icon
 on the right and select Edit Permissions.
on the right and select Edit Permissions. - In the Edit Permissions modal, select the proper permissions. To grant access to manage brokerage clauses, select Forms Template Manager.
- Then click Add to grant this permission.

Creating Broker Templates
Individuals with the proper permissions enabled will be able to create and edit brokerage templates. However, Brokerage Template Managers will determine which Agents/TCs will have access to the templates within their files.
Accessing Brokerage Templates
- From the SkySlope Forms dashboard, click on Templates from the top menu.
- Once on the Templates page, scroll down to locate Brokerage Templates.
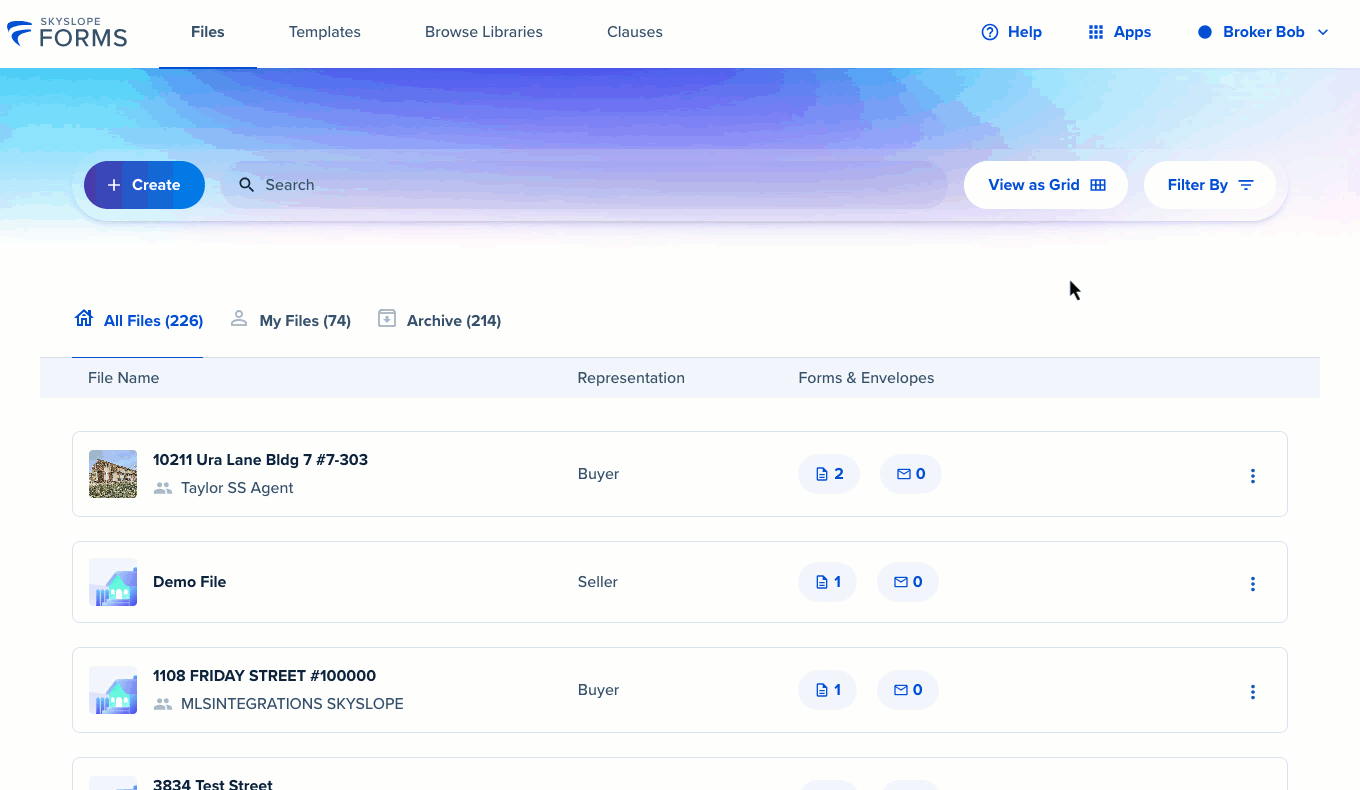
Creating Brokerage Templates
Users who have been granted Template Manager access will be able to create Brokerage Templates.
- From the SkySlope Forms dashboard, click on Templates from the top menu.
- At the top of the Templates page, click + Create Template.
- Select the representation type for the template. This will help us show only the most applicable templates to your agents when they create a new file.
Click Next. - Name the template.
- Will this be a brokerage template? Select Yes to create a Brokerage Template.
- Location-based sharing: You can either select regions to share the Brokerage Template with or check the box to share with all users in the brokerage.
- Group-based sharing: If you'd like to share the Brokerage Template based on Groups you've created within Brokerage Management, select Yes.
Then click Continue. - If you opt to share with Groups, you will select Groups on the next page. Then click Continue.
- Next, you will select the Forms to add to your Brokerage Template. Select your forms, and then click Continue.
- Finally, you will fill out the forms. This is your opportunity to add any text that you'd like to prepopulate on the forms any time your agent applies the template to their Forms file.
- There are two different options for saving the template:
- Save Template: This will save the prepared template as a draft, and it will not be shared.
- Save and Share: This will save the prepared template in its current state, and it will be shared with the selected users/groups.
Editing Brokerage Templates
Editing the Contents of a Brokerage Template
Follow the steps outlined here to make changes to the contents of a Brokerage Template.
- From the SkySlope Forms dashboard, click on Templates from the top menu.
- At the top of the Templates page, scroll down to locate Brokerage Templates.
- Locate the Brokerage Template you want to edit. Then click the Menu Icon
 and select Edit.
and select Edit. - From here, you can make any changes to:
- The forms in the template.
- The contents of the forms in the template. - Once you've completed your changes, click Save as Draft/Save Template.

Editing Access to a Brokerage Template
Follow the steps outlined here to make changes to the Template Details, such as the template name and who the template is shared with.
- From the SkySlope Forms dashboard, click on Templates from the top menu.
- At the top of the Templates page, scroll down to locate Brokerage Templates.
- Locate the Brokerage Template you want to edit. Then click the Menu Icon
 and select Template Details.
and select Template Details. - Now you can proceed to make any changes, such as:
- The template name.
- The regions/groups who have access to the template. - Click Save to save your changes.

Editing a Brokerage Template Type
Follow the steps outlined here to change the Template Type. Reminder: Template Type determines when the template is available for agents to use. For example, a Buyer Template will only be available when an agent is creating a Buyer file.
- From the SkySlope Forms dashboard, click on Templates from the top menu.
- At the top of the Templates page, scroll down to locate Brokerage Templates.
- Locate the Brokerage Template you want to edit. Then click the Menu Icon
 and select Template Type.
and select Template Type. - Select the appropriate template type.
- Click Save to save your changes.
Removing Brokerage Templates
- From the SkySlope Forms dashboard, click on Templates from the top menu.
- At the top of the Templates page, scroll down to locate Brokerage Templates.
- Locate the Brokerage Template you want to edit. Then click the Menu Icon
 and select Delete.
and select Delete. - You will see a pop-up asking you to confirm. To confirm, click Delete My Template.
Resources for Using Brokerage Templates
Feel free to share the resource below with your Agents or TCs!
If you have any questions about creating or using Brokerage Templates, please don't hesitate to reach out to our 24/7 Support team!
Was this article helpful?
That’s Great!
Thank you for your feedback
Sorry! We couldn't be helpful
Thank you for your feedback
Feedback sent
We appreciate your effort and will try to fix the article

