
Take a look at the instructions below to learn all the essentials to start using file sharing in SkySlope Forms today!
In this article, we'll explain:
- Brokerage Management: How to access your portal for creating groups and managing permissions.
- People Tab: Manage People and grant individual permissions.
- Groups Tab: Create Groups, manage Groups, and grant Group permissions.
Brokerage Management
To start managing file sharing in SkySlope Forms for your brokerage, you can follow these simple steps:
- In SkySlope Forms, click on your name in the upper right.
- Select Brokerage Management.

NOTE: If you don't see the Brokerage Management option in your Forms account, that means your broker has not granted you access. If you need access to the Brokerage Management page to help manage file sharing, please reach out to your broker.
People Tab
On the People Tab, you will see a list of all active users within your brokerage, no matter their role. To find people, you can use the Search bar to search by name or email address, or filter by existing Groups.

Granting Permissions
If you currently have the proper permissions enabled, you will be able to manage permissions for other users in SkySlope Forms. For example, from the People tab, you can grant another user permission to manage Forms Templates or Clauses for the entire brokerage.
If you want to learn more about granting permissions, please review this resource: Brokerage Management and Permissions.

Groups Tab
On the Groups Tab, you will see a list of all user groups that have already been created for your brokerage.

There are a few different reasons you might want to create a Group, depending on what you want to accomplish:
- Allow one or several users to access others' Forms files
- Allow one or several users to manage items for the group, such as Clauses or Templates
Now, let's dive into how you can accomplish this.
Create a Group
Follow these steps to create a Group in SkySlope Forms:
- Click on your name in the upper right and select Brokerage Management.
- Navigate to the Groups tab.
- Click Create New Group.
- Provide a name for the group. Click Create & Continue.
- Search for and select people to add to the group. You can always add/remove people in the future.
- After you've added people to the group, continue to the next section to learn how to set their permissions.
Now that you've created the group, you need to ensure that everyone in it has the proper permissions.
Granting Group Manager Permissions
You can grant individual users additional permissions within a Group, such as Clause Manager, Template Manager, or Forms Manager.
- Create the new group and add individuals by following the steps above.
- Open the Group, and you will see a list of all individuals within the Group.
- Locate the individual(s) in the Group who need Group File Management Access. For those individuals, click the action menu icon ︙ and select Edit Permissions.
- Use the drop-down menu to select the proper permissions for that individual.
Learn more about Forms Manager, Clause Manager, and Template Manager permissions in SkySlope Forms.

Granting Group File Management Permissions
To grant a particular person file sharing access (Group File Management Access), you have to first start by placing that person in a group with the other people you want them to be able to complete work for. For example, if Kaitie works as a transaction coordinator for agents Oscar, Andreas, Helen, Amy, and Brett, you would need to add Terri and those five agents into a group.
Let's take a closer look at creating a Group to allow TC Kaitie to support her Agents:
- Create the new group and add individuals by following the steps above.
- Open the Group, and you will see a list of all individuals within the Group.
- Locate the individual(s) in the Group who need Group File Management Access. For those individuals, click the action menu icon ︙ and select Allow Group File Management. This will allow that person to access and manage Forms files and envelopes for every other person assigned to the same group.

Examples
There are endless ways to configure file sharing in SkySlope Forms. Take a look at the file sharing capabilities below to determine the best setup for your brokerage.
TC & Five Agents
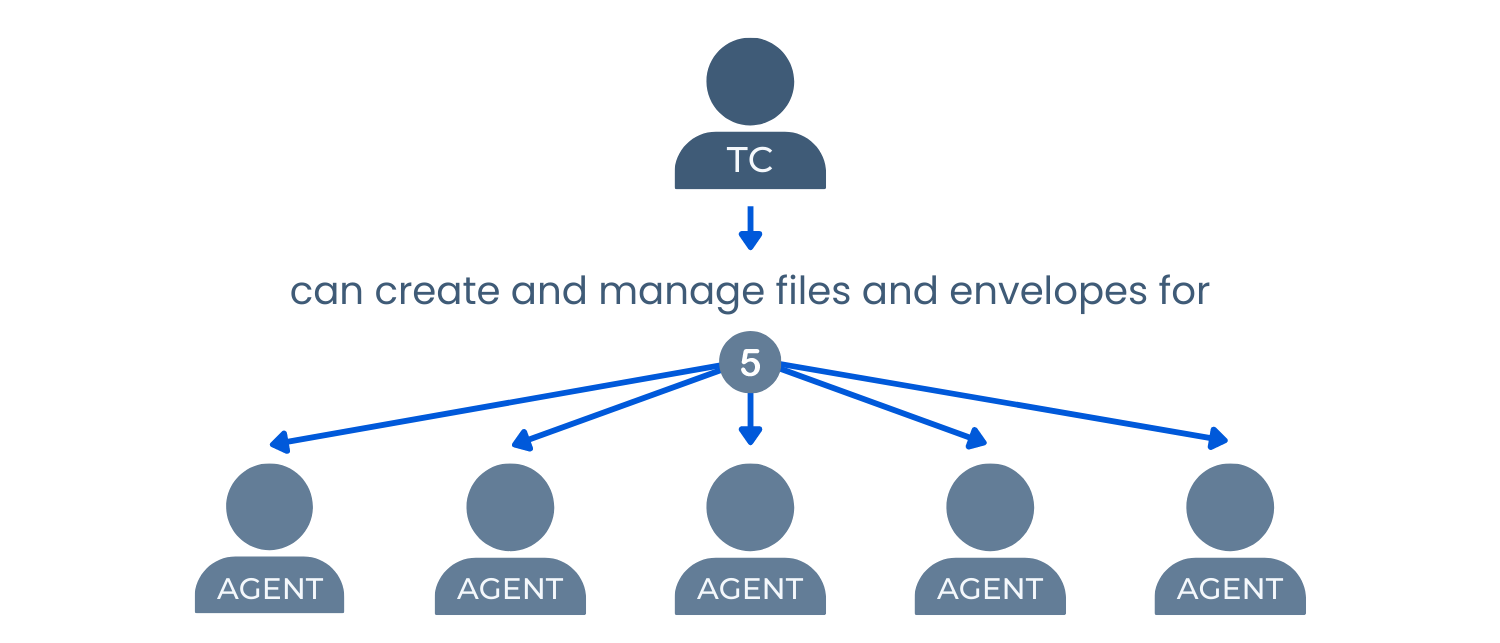
Two TCs & Five Agents

Co-Agents

Teams

Any users with Group File Management Access will be represented with this icon next to their name. This will allow you to easily determine at a quick glance who has File Management Access within that Group.

Once a user has been granted Group File Management access, they will be able to create and manage Forms files and envelopes for all of the other users in their group. If you'd like a closer look at the functionality available to those individuals, take a look here.
Removing File Sharing Access
If you need to change a user's access, you can do so in just a few steps.
Removing Group File Management
If a user currently has Group File Management Access, and you need to remove it, follow these steps:
1. Go to Brokerage Management.
2. Navigate to the Groups Tab.
3. Click on the Group you need to change.
4. Locate the person within that group whose access you need to remove.
5. Click on the Actions Menu ( ... ).
6. Select Revoke Group File Management.
Once you have revoked access, their access will be disabled immediately. At this point, they will no longer be able to access other users' files, or create files for other users. However, any files that individuals worked on when they did have access will not be impacted; all files, forms, and envelopes will remain intact.
Removing a User from a Group
If you need to remove a user from a group, follow these steps:
1. Go to Brokerage Management.
2. Navigate to the Groups Tab.
3. Click on the Group you need to change.
4. Locate the person within that group you need to remove.
5. Click on the Actions Menu ( ... ).
6. Select Remove from Group.
This will remove that one particular user from the group so that the users with Group File Management will no longer be able to create/manage files on their behalf. However, the rest of the Group will remain intact, and no other access level is changed.
Renaming and Deleting Groups
From the Groups tab, you can also use the actions menu ︙ to rename a Group or to delete a Group entirely.

Ready for more? Sign up for our "on your time" SkySlope Forms training!
Was this article helpful?
That’s Great!
Thank you for your feedback
Sorry! We couldn't be helpful
Thank you for your feedback
Feedback sent
We appreciate your effort and will try to fix the article

